Create a PowerPoint Form Quickly & Easily
Learn how to make a form and add it to your PowerPoint presentation with just a few clicks.
How to Add a Form to Your PowerPoint Presentation
Follow these steps to create a PowerPoint form:
1. Create a form
Create a standard (single-page) form or an interactive (multi-page) form from scratch, or choose a form template and customize it.
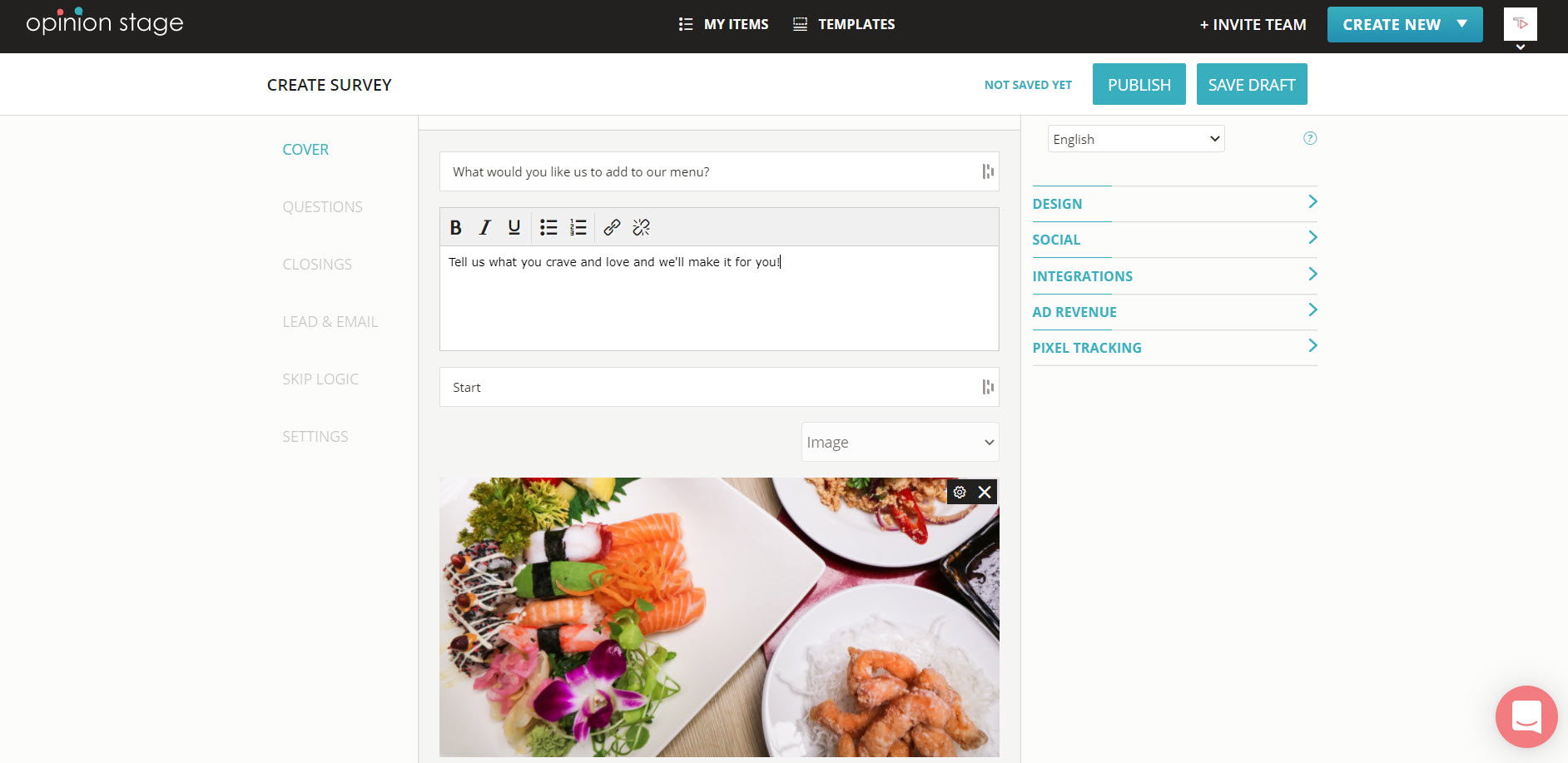
2. Copy the link
Locate the form you’ve just created in your items dashboard. Click the “Embed & Share” button associated with the form, select the “Share Link” tab, and copy the link.
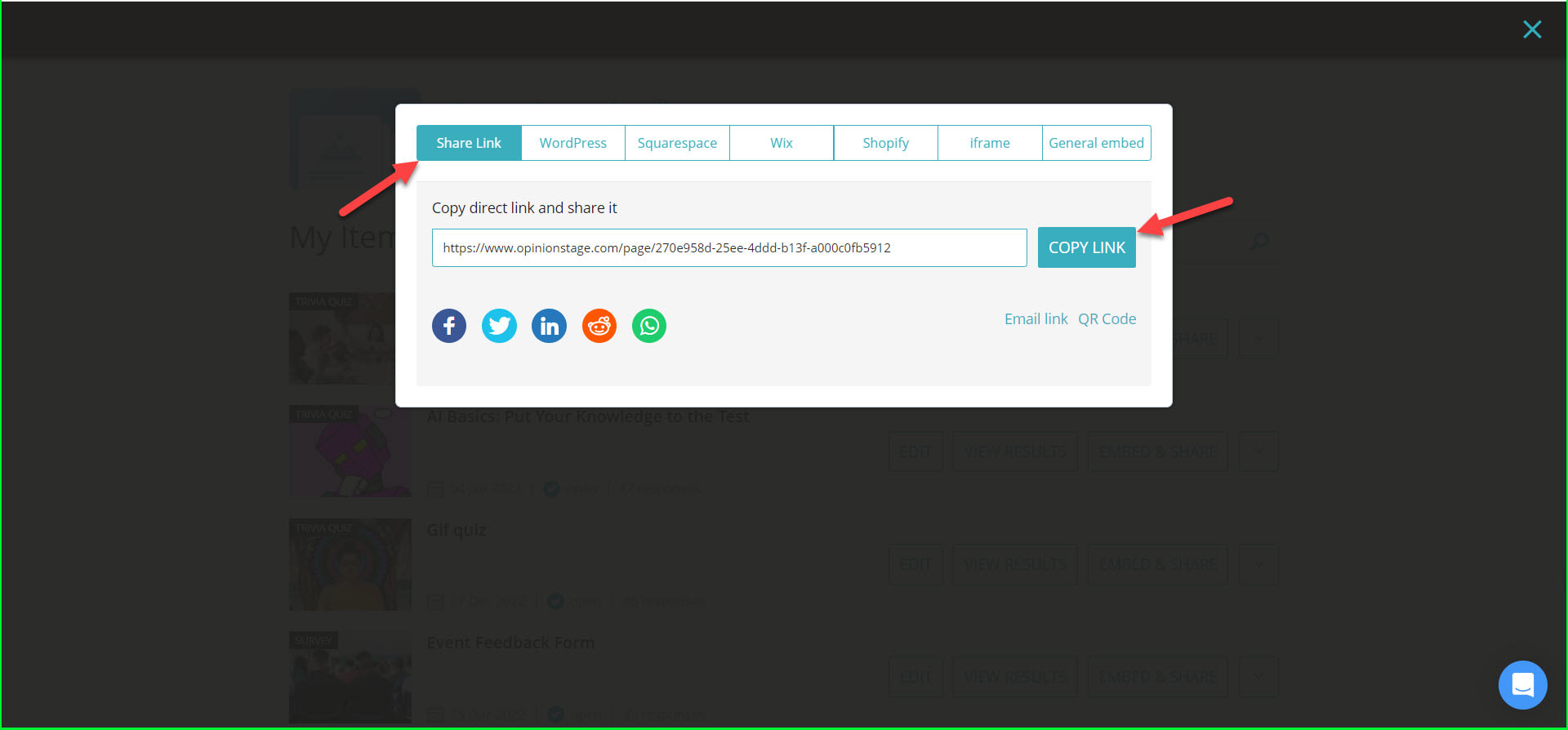
3. Add it to your PowerPoint presentation
Paste the link on any slide of your presentation. You could paste the hyperlink as is, use an engaging call to action as your anchor text, add a clickable image, or even turn your link into a QR code.
Tips & Best Practices
Following are some tips for creating PowerPoint forms:
Be Concise
Make your form as short as possible. Ask only what is needed, and remember the more fields you include the fewer submissions you will get.
Customize Your Form
Choose a color theme, font, and images that match your preferred look and feel. Change every aspect of the form’s look and feel to verify it matches your PowerPoint style.
Stay On Top of Things
Think about setting automatic notifications. Get notified when people submit their forms.
Use Integration
Connect the form with your marketing automation system to make sure the data is all kept in one place.
Learn more on the form builder product page. If you’d like to get even more responses to your questions, consider making a visual conversational PowerPoint survey or an entertaining PowerPoint quiz.
You can easily do it yourself, no need for a developer
Create a Form